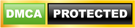Kiểm tra card màn hình
Bạn đang dùng Laptop hay PC cũng đều có card màn hình. Đối với card màn hình laptop thì chỉ có thể dùng software để kiểm tra, riêng card màn hình PC thì có thể kiểm tra thêm bằng mắt. Có nhiều cách kiểm tra card màn hình bằng software, sau đây là 1 số cách:
1. Dùng DirectX Diagnostic Tool có mặc định trong Windows: Bạn vào hộp thoại Run (Phím Windows + R hoặc Start/ Run) và gõ: "dxdiag". 1 cửa sổ sẽ xuất hiện, nội dung bao gồm: thông tin máy tính của bạn, hệ điều hành, CPU, RAM ... nhưng bạn hãy bấm qua tab thứ 2 Display:
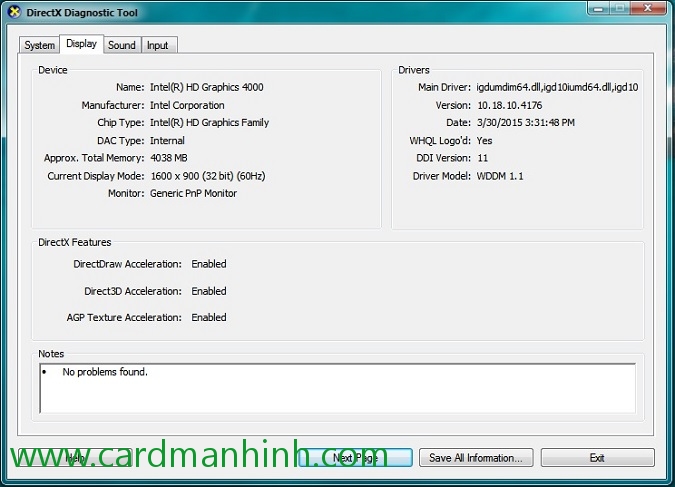
Kiểm tra card màn hình bằng Dxdiag
Nó hiển thị đầy đủ tên card màn hình, nhà sản xuất, chipset sử dụng, dung lượng ram, độ phân giải màn hình, driver card màn hình ... lưu ý đây là dung lượng RAM tối đa mà card màn hình nhận được tức bao gồm RAM của card màn hình có sẵn và RAM share từ hệ thống. Chú ý rằng 1 số hệ thống xài 2 card màn hình (rời và onboard, chủ yếu là laptop) sẽ hiển thị ở tab Display 1 và Display 2, và thường thì nó chỉ hiển thị Display 1 (tức chỉ show card màn hình onboard). Chính vì điều nầy nên đừng quá khẳng định hệ thống chỉ dùng mỗi card onboard. Để giải quyết vấn đề nầy thì chúng ta sẽ dùng phần mềm
2. Dùng tool GPU-Z kiểm tra card màn hình: Tương tự như CPU-Z, GPU-Z là phần mềm đơn giản nhỏ gọn cung cấp đầy đủ các thông tin của card màn hình của bạn như: hãng chế tạo, model, công nghệ, mã sản phẩm, phiên bản BIOS, RAM, tốc độ Graphics Clock ... Ngoài ra, bạn có thể xem thêm nhiệt độ của card màn hình, dung lượng RAM đã xài, card màn hình load bao nhiêu %, điện thế sử dụng của card ... Đây là phần mềm tôi khuyên các bạn nên dùng khi muốn kiểm tra kỹ thông số card cũng như xem nó có phải là hàng fake hay hàng up BIOS hay không. Chú ý rằng trên GPU-z ở góc trái dưới có tùy chọn xem từng card có trong máy nhé.
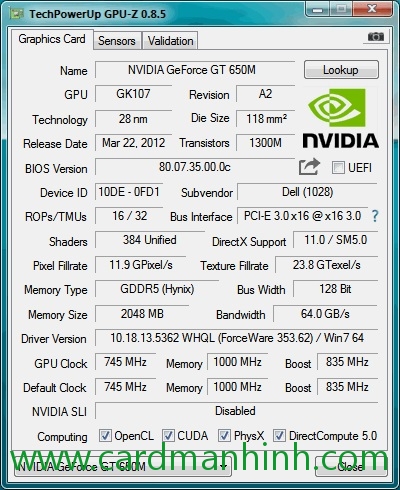
Dùng GPU-z khá chính xác và có nhiều thông số
Có nhiều công cụ khác để bạn kiểm tra thông tin card màn hình nhưng nhìn chung thì 2 phần mềm trên là dễ dùng và kết quả đưa ra khá chính xác nhất. Đó là kiểm tra theo phần mềm. Còn kiểm tra bằng mắt thường thì cần có kinh nghiệm tí xíu, nhất là đối với card màn hình cho desktop. 1 vài kinh nghiệm chia sẽ cùng bạn
++ Ngửi mùi card xem có mùi cháy nổ, khét hay mùi lạ gì không
++ Nhìn chân tiếp xúc PCI-Express xem có bị trầy trụi quá không
++ Dùng tay quay cánh quạt xem có lỏng lẽo hay cứng gì không
++ Mặt sau nếu không có tấm backplate xem ốc vít có bị tháo ra chưa
++ Nhìn rõ các tụ điện và mối hàn có xấu không (hãng thì làm đẹp)
++ Nếu cho tháo tản nhiệt trước ra thì nhìn xung quanh GPU có bị gì không
++ Trên PCB sẽ có model và lấy search trên Google xem đúng không
++ Gim vào máy và test bằng phần mềm
++ Cuối cùng là kiểm tra thông tin người bán xem có nhiều phốt không :D :D
Tiếp theo ta sẽ dùng phần mềm để test khả năng chịu đựng của card màn hình cũng như thử xem nhiệt độ có nóng quá không
1. GPU-Z ở cuối dòng thứ 7 phần Bus Interface có dấu "?", bạn click vào đó và chọn "Star render test", chạy tầm 15" qua tab sensor xem nhiệt độ thế nào, màn hình có dấu hiệu gì lạ không... Nếu không có gì hết thì tạm ok.
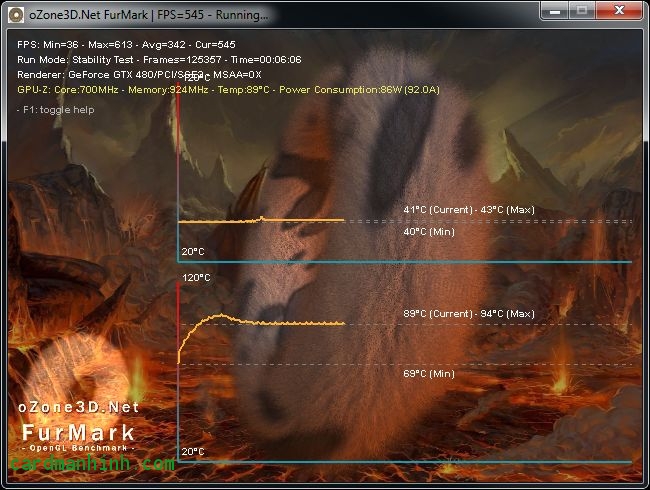
Chạy bằng FurMark cũng khá hay
2. Dùng 1 số phần mềm benchmark card màn hình như 3DMark, FurMark ... rùi chạy xem thế nào, trong quá trình chạy ok hết thì tốt, có được kết quả search thử Google xem điểm số của mình và các máy cấu hình ngang ngang bằng không hay có chênh lệch quá không. Nếu ok hết thì ok
Nhìn chung khi bạn kiểm tra card màn hình thì trừ khi có kinh nghiệm thực tiễn, nếu không cứ tốt nhất cứ nhờ người rành làm dùm là tốt nhất.