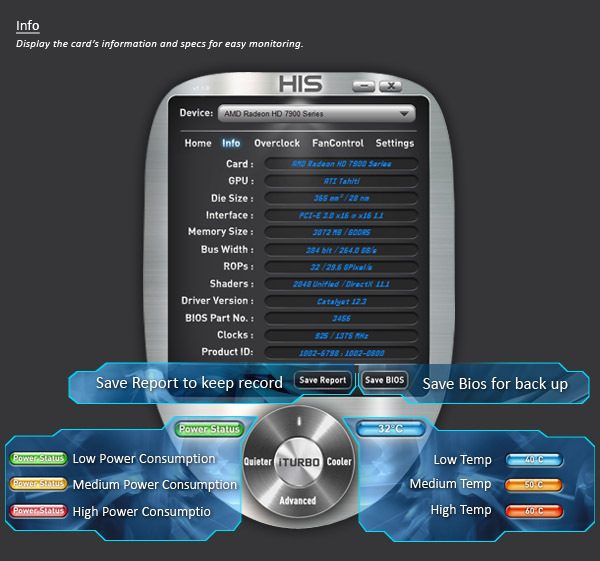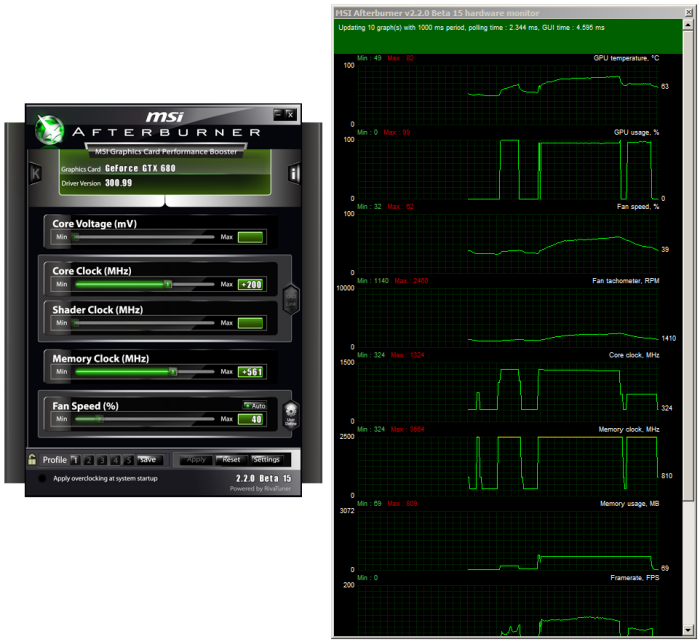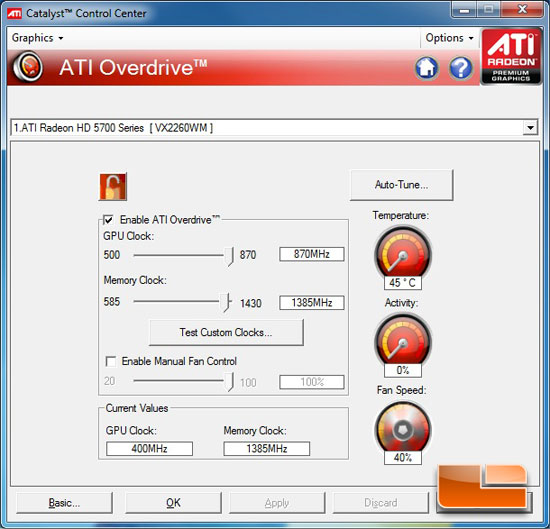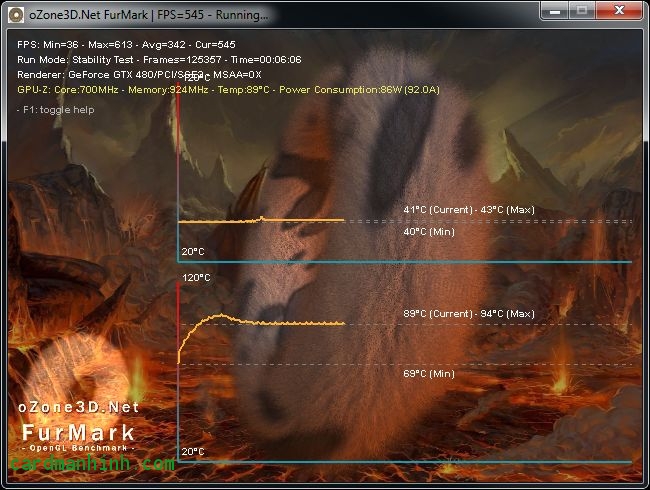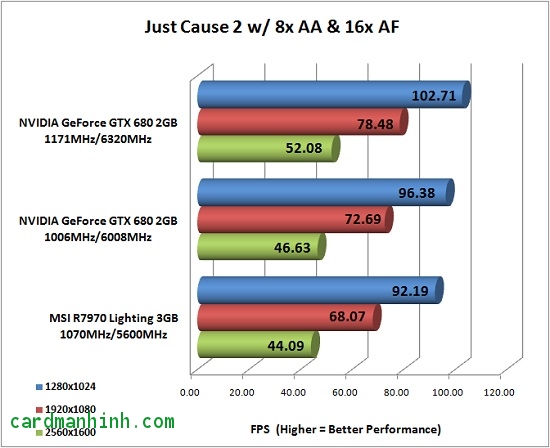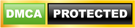Trong khoảng vài năm trở lại đây thì ép xung có thể xem đi 1 giá trị gia tăng đi cùng với CPU và card màn hình. Ngoài trừ các thông số như tên sản phẩm, hiệu năng, nhiệt độ, giá thành ... ép xung cũng là 1 trong các yếu tố để người mua lựa chọn sản phẩm hay chỉ là giới thiệu với nhau.
Card màn hình Sapphire HD Radeon 7970 ép xung sẵn từ nhà nhà sản xuất
Ép xung card màn hình là việc thay đổi thiết lập phần cứng (hoặc phần mềm) để card màn hình chạy ở tốc độ cao hơn tốc độ quy định của nhà sản xuất. Đây là giải pháp kinh tế dành cho những ai muốn card màn hình có hiệu năng cao hơn nhưng không muốn tốn nhiều tiền. Thường thì card màn hình chạy ở mức mặc định (default) không phải có hiệu năng cao nhất nhưng nó đảm bảo độ bền cho card màn hình cũng như hoạt động tốt trong thời gian liên tục và môi trường làm việc cao. Và ép xung card màn hình chỉ ở khoảng 5 - 10% là an toàn nhất.
Trước đây, nhà sản xuất thường phản đối gay gắt việc ép xung card màn hình cả bằng phần cứng lẫn phần mềm vì nó làm giảm tuổi thọ card màn hình và thường gây ra cháy nổ. Tuy nhiên, nhận thấy tìm năng từ thị trường ép xung, nhà sản xuất đã bắt đầu thay đổi thái độ, tung ra các phần mềm hổ trợ ép xung card màn hình cũng như lựa chọn linh kiện tốt cho các loại card màn hình có khả năng ép xung cao. Ép xung cũng được đưa vào trong quảng cáo cạnh tranh giữa các nhà sản xuất. Hàng năm cũng đều có cuộc thi ép xung card màn hình với qui mô toàn cầu.
Phần mềm ép xung card màn hình HIS iTurbo
Nhà sản xuất cũng thường ép xung card màn hình + rename tên sản phẩm lại để bán như 1 thiết bị mới và dĩ nhiên là ... giá mới. Có thể thấy ép xung card màn hình không phải là cái gì đó ghê gớm lắm, chỉ cần thực hiện đúng quy trình, bạn có thể làm tăng tốc độ xử lý của card màn hình 1 cách dễ dàng và từ đó tăng cường hiệu năng chung cho toàn máy tính. Tuy nhiên, ép xung card màn hình thường làm cho card màn hình không còn được bảo hành, nhiều nhà sản xuất từ chối bảo hành trong trường hợp hỏng hóc liên quan đến ép xung. Ép xung làm card màn hình tiêu thụ nhiều điện năng hơn, nhiệt lượng tỏa ra khi hoạt động cao hơn, giảm tuổi thọ card màn hình, thậm chí hư hỏng trong thời gian ngắn nếu người thực hiện không nắm rõ bản chất vấn đề và thực hiện ép xung một cách máy móc.
Ép xung card màn hình được cho là thành công nếu như bạn vẫn kiểm soát được nhiệt độ của card màn hình. Trong quá trình ép xung đạt được hiệu năng lớn nhất thì nhiều người thường thay quạt tản nhiệt đi kèm bằng một chiếc khác có công suất lớn hơn nhằm tăng khả năng giải nhiệt cho card màn hình, thậm chí dùng luôn tản nhiệt bằng chất lỏng. Hãy kiểm soát thật chặt nhiệt độ của card màn hình khi bạn ép xung.
MSI’s Afterburner hổ trợ ép xung card màn hình
Hầu hết các nhà sản xuất card màn hình đều hỗ trợ khách hàng của mình 1 số phần mềm có chức năng ép xung và theo dõi nhiệt độ. ASUS có iTracker dành cho dòng Republic of Gamers và SmartDoctor cho các dòng còn lại. ATI cung cấp tiện ích Overdrive trong gói driver áp dụng cho các sản phẩm card màn hình dựa trên nền tảng ATI ...
Ép xung card màn hình bằng ATI OverDrive
Ở chế độ ATI Overdrive trong Advanced Mode of the ATI Catalyst Control Centre, bạn có thể tùy chỉnh xung nhịp của cả GPU lẫn bộ nhớ. Sau đó hãy bấm vào “Test Custom Clocks”s. Nếu xung nhịp của hệ thống ổn định, bạn có thể tăng thêm tốc độ cho đến khi bạn cảm thấy cân bằng giữa tốc độ và sự ổn định. Nếu không dám mạo hiểm nhưng vẫn muốn được tận hưởng cảm giác “overclock”, hãy thử để ở chế độ auto-tuning mode. Tất nhiên sẽ luôn có câu hỏi đặt ra rằng liệu trên thực tế, hiệu năng của card màn hình có được tăng lên đúng với những gì được truyền tai nhau hay không. Quả thực kết quả này là khác nhau trên từng sản phẩm một.
Nếu có bất cứ sự cố nào thì bạn cũng không cần phải quá lo lắng: 1 màn hình Blue Screen of Death (Màn hình xanh chết chóc) có thể hiện ra, nhưng khởi động lại sẽ hết. Một số card màn hình đời mới có thể tự reset và trả lại giá trị mặc định và hoạt động như cũ. Nếu không được, bạn vẫn còn có thể boot vào Safe Mode để khôi phục lại “sức khỏe” cho chiếc card và lấy lại sự bình tĩnh cho chính bản thân mình. Để tránh những sự cố đáng tiếc trong quá trình ép xung trên, hãy cố gắng để ý kỹ đến nhiệt độ của GPU. Khi cảm thấy có dấu hiệu bất thường xảy ra, hãy dừng lại và đặt xung nhịp về mức ổn định ngay trước đó hoặc tìm cách nâng cấp quạt tản nhiệt đi kèm.
Những thứ cần chuẩn bị để ép xung card màn hình:
++ PC dùng Windows (không ép xung cho laptop trừ dòng gaming có hổ trợ).
++ Card màn hình nVidia hoặc AMD kèm theo driver mới nhất.
++ Phần mềm EVGA Precision hoặc MSI’s Afterburner... có thể dùng phần mềm khác.
++ Phần mềm kiểm tra độ ổn định Furmark, có thể dùng phần mềm khác nhưng Furmark trực quan và có hiệu quả hơn.
++ Tìm hiểu các review ép xung card màn hình của mình từ các trang web đáng tin cậy. Có thể tham khảo các thông số của phiên bản ép xung sẵn.
++ Tìm hiểu các review ép xung card màn hình của mình từ các trang web đáng tin cậy. Có thể tham khảo các thông số của phiên bản ép xung sẵn.
++ Sự kiên nhẫn, ép xung đòi hỏi mất rất nhiều thời gian và phải làm đi làm lại 1 thao tác khá nhàm chán
Vài thông số bạn cần hiểu rõ ý nghĩa của nó:
++ Core Clock: xung nhân của card màn hình, clock càng cao thì card màn hình càng mạnh. Đây chính là thông số cần quan tâm nhất khi ép xung.
++ Shader Clock: chỉ xuất hiện khi sử dụng card màn hình NVIDIA, khi thay đổi core clock thì shader clock cũng thay đổi theo. Nên giữ tỉ lệ mặc định của 2 clock nầy.
++ Memory Clock: xung của bộ nhớ, không nên ép xung nhiều vì rất dễ gây chết card màn hình.
++ Fan Speed: tốc độ quay của quạt tản nhiệt tính bằng số vòng/phút, thường được hiển thị bằng % tốc độ tối đa của quạt
++ Core Voltage: hiệu điện thế cung cấp cho nhân đồ họa, core clock càng cao thì hiệu điện thế càng cao. Nếu không chỉnh được thông số nầy, card màn hình sẽ không thể ép xung hoặc khả năng ép xung rất yếu.
++ Memory Voltage: hiệu điện thế cung cấp cho bộ nhớ.
++ PPL Voltage: hiệu điện thế cung cấp cho khe PCI-Express của card màn hình. Khi ép xung cũng cần tăng giá trị nầy lên 1 tí.
++ Profile: sao lưu các kiểu ép xung card màn hình khác nhau.
++ Apply overclocking at system startup: tự động ép xung card màn hình khi Windows khởi động.
Bước 1: Nâng cao giá trị Clock Values
Cửa sổ giao diện phần mềm EVGA Precision có 4 giá trị chính cần quan tâm là các thanh Core Clock, Shader Clock, Memory Clock và Fan Speed. Shader Clock chỉ dùng trên card màn hình nVidia nên trong trường hợp game thủ sử dụng card màn hình AMD thì không cần quan tâm tới các thông số tại đây. Tốc độ quạt (Fan Speed) nên để tự động (Auto). Hướng dẫn này cũng không sử dụng tới tính năng thay đổi điện áp trong khi ép xung.
Vài thông số bạn cần hiểu rõ ý nghĩa của nó:
++ Core Clock: xung nhân của card màn hình, clock càng cao thì card màn hình càng mạnh. Đây chính là thông số cần quan tâm nhất khi ép xung.
++ Shader Clock: chỉ xuất hiện khi sử dụng card màn hình NVIDIA, khi thay đổi core clock thì shader clock cũng thay đổi theo. Nên giữ tỉ lệ mặc định của 2 clock nầy.
++ Memory Clock: xung của bộ nhớ, không nên ép xung nhiều vì rất dễ gây chết card màn hình.
++ Fan Speed: tốc độ quay của quạt tản nhiệt tính bằng số vòng/phút, thường được hiển thị bằng % tốc độ tối đa của quạt
++ Core Voltage: hiệu điện thế cung cấp cho nhân đồ họa, core clock càng cao thì hiệu điện thế càng cao. Nếu không chỉnh được thông số nầy, card màn hình sẽ không thể ép xung hoặc khả năng ép xung rất yếu.
++ Memory Voltage: hiệu điện thế cung cấp cho bộ nhớ.
++ PPL Voltage: hiệu điện thế cung cấp cho khe PCI-Express của card màn hình. Khi ép xung cũng cần tăng giá trị nầy lên 1 tí.
++ Profile: sao lưu các kiểu ép xung card màn hình khác nhau.
++ Apply overclocking at system startup: tự động ép xung card màn hình khi Windows khởi động.
Bước 1: Nâng cao giá trị Clock Values
Cửa sổ giao diện phần mềm EVGA Precision có 4 giá trị chính cần quan tâm là các thanh Core Clock, Shader Clock, Memory Clock và Fan Speed. Shader Clock chỉ dùng trên card màn hình nVidia nên trong trường hợp game thủ sử dụng card màn hình AMD thì không cần quan tâm tới các thông số tại đây. Tốc độ quạt (Fan Speed) nên để tự động (Auto). Hướng dẫn này cũng không sử dụng tới tính năng thay đổi điện áp trong khi ép xung.
Ép xung card màn hình bằng phần mềm EVGA Precision
Để bắt đầu, bạn phải tinh chỉnh Core Clock. Nếu dùng card nVidia, hãy chắc chắn nút Link bên phải đã sáng đèn. Nâng thanh Core Clock lên 5 hoặc 10 MHz sau đó ấn nút Apply.
Bước 2: Kiểm tra độ ổn định bằng Furmark
Tiếp đó thử mức chịu đựng của card màn hình bằng phần mềm Furmark. Khởi động chương trình, thiết lập độ phân giải phù hợp với màn hình của máy tính, đánh dấu vào ô Fullscreen rồi nhấn nút BURN-IN test. Trên màn hình sẽ xuất hiện hình ảnh một chiếc bánh rán tròn, khá mờ cùng đồ thị biểu hiện nhiệt độ của VGA ở góc dưới.
Kiểm tra card màn hình bằng phần mềm Furmark
Trong quá trình test, bạn có thể nhìn thấy những đường đen hoặc trắng trên chiếc bánh, đó là hiện tượng artifact. Ngoài ra hãy chú ý tới nhiệt độ phía dưới và không để nó vượt quá 90°C. Nếu gặp hai trường hợp trên, hãy dừng lại. Test trong khoảng 10 đến 15 phút sau đó thực hiện bước tiếp theo
Bước 3: Kiểm tra và lặp lại quá trình
Nếu trong quá trình thực hiện không xuất hiện artifact và nhiệt độ ở trong mức giới hạn, bạn có thể tăng giá trị Core Clock lên 5 hoặc 10 MHz nữa. Thực hiện lại quá trình cho tới khi xuất hiện artifact hoặc nhiệt độ tới giới hạn (< 90°C). Nếu gặp trường hợp đó, đặt giá trị Core Clock về mức trước đó và quét lại trong vòng 1 giờ hoặc lâu hơn. Quá trình này mất khá nhiều thời gian, bạn có thể làm việc khác và chỉ cần quan sát trong 10 phút cuối cùng. Một khi Core Clock đạt mức ổn định cao nhất, thay đổi giá trị Memory Clock và lặp lại tất cả các bước trên. Khi Memory Clock đạt giá trị cao nhất thì việc ép xung card màn hình đã thành công.
Ép xung card màn hình NVIDIA Geforce 680 GTX thành công
Mỗi card màn hình có một tốc độ quạt riêng và giới hạn chịu đựng ép xung khác nhau. Không phải 2 card màn hình giống nhau từ 1 nhà sản xuất thì khả ép xung là giống nhau. Kinh nghiệm của các cao thủ ép xung trên thế giới được tóm gọn bởi một câu nói "Tuyệt đối tin tưởng vào cảm giác của bản thân, nếu thấy nghi ngờ hãy dừng lại".
Trong trường hợp card màn hình sử dụng công nghệ SLI hoặc Crossfire thì bạn nên thực hiện quá trình ép xung riêng vì mỗi card có giới hạn chịu đựng khác nhau. Rút 1 card ra và thực hiện quá trình với card màn hình đầu tiên, sau khi hoàn thành thay card màn hình thứ hai vào. Nút Sync dùng để đồng bộ hóa các card màn hình trong quá trình ép xung và phần mềm sẽ sử dụng giá trị của cả hai card màn hình.
Ép xung card màn hình NVIDIA Geforce 680 GTX
Giống như ép xung chip máy tính, ép xung card màn hình không phải là thứ mà ai cũng dám làm. Nó cần sự kiên nhẫn, thử nghiệm liên tục và cũng bao gồm 1 chút rủi ro... Dĩ nhiên là trong quá trình thực hiện, bạn sẽ gặp các tình huống không giống như bài viết nầy. Nhưng đó không phải là rào cản để bạn chùn bước, chắc chắn đây không phải là 1 hành động quá cao thâm mà chỉ dân chuyên nghiệp mới mới có thể thực hiện được. Với bài viết trên đây, hi vọng các bạn có thể hiểu được cách ép xung card màn hình, có thể tiết kiệm một khoản tiền lớn thay vì mua 1 chiếc card màn hình mới.